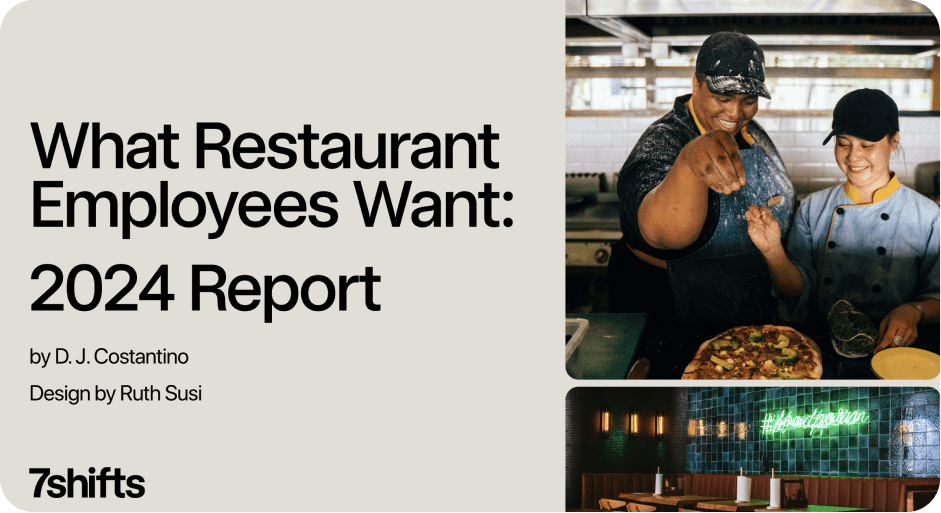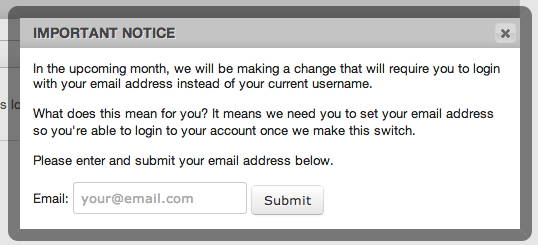“
We’ve made some big infrastructure changes over here at 7shifts HQ – it’s all for the better of course!
Getting rid of usernames
One thing that we’re in the process of changing is how logging into the app is handled. Right now, we know of a lot of folks that are going to www.7shifts.com, clicking on “Login”, then entering their email address to then find their username and login page, then clicking the link to follow through to their login page to enter their username and password. We realize this is a quite process, and could be simpler.
How we’re fixing it
You’ll soon be able to go to www.7shifts.com, click “Login”, enter your email address and password and voila – you’re in. Quick and simple, right? That’s how it should be. No email AND username management. It’s a simple change that allows us more flexibility as we move forward in building things like our mobile app.
We need your help
This change means we’re removing usernames from the system and relying on email addresses instead. If you don’t have an email address set in your profile, the next time you login to your account, you will be presented with a popup that looks like this:
We ask that you enter your email and submit it. This will ensure that when we make the switch from usernames to emails, that you’re ready. Before we flip the switch, we will let everyone know via email that we’re going to do it and you can then proceed to login to your account with your email address and normal password.
As of right now, the username field is gone from the system. Any newly added employees will only require an email and a password to login.
What do I login with at this moment?
You just keep logging in with your regular username right now, we will let you know when it’s time to login with your email. If your username is the same as your email address – awesome, you don’t need to change anything and you can ignore this entire blog post.
What if some of my employees don’t have email addresses?
They’ll need an email address to login to their account. We encourage them to get an email account – we recommend gmail.
I have 2 or 3 user accounts with the same email, what do I do?
If you have 2 or more accounts, it probably means one is the account creator and the other one you created for yourself as a manager role. If this is the case, you probably did this so that you appear on the schedule (as account creators currently don’t). We’ve fixed this too, you will be able to use the account creator user and have yourself appear on the schedule.
Here’s how to use your account creator account and appear on the schedule
- Delete any manager/employee accounts you’ve created for yourself that contain the same email address as your account creator account. This will make the account “inactive” – but we need to fully delete it.
- Now go to the “inactive” tab and delete the user completely. This will delete any schedule data as well. If you would like us to migrate your schedule data over to your account creator account before deleting your existing employee/manager account, just contact us here and we’ll happily do it.
- Click on “settings” (at the top right).
- Now check off “Appear as employee”
Now you will appear on schedules and be able to take shifts from the shift pool.
IMPORTANT: If I change my email address…
As of now, if your username that you login with is an email address and you go and change your email address under the “Email” input field, it will also change that to be your username. This is on purpose so that they’re the same when we get around to removing usernames.
Let us know if you have any questions!
“

Jordan Boesch, CEO
Jordan Boesch
CEO
Jordan is the CEO @ 7shifts. Jordan grew up working in his dad’s restaurant and fell in love with the industry–the rest is history.