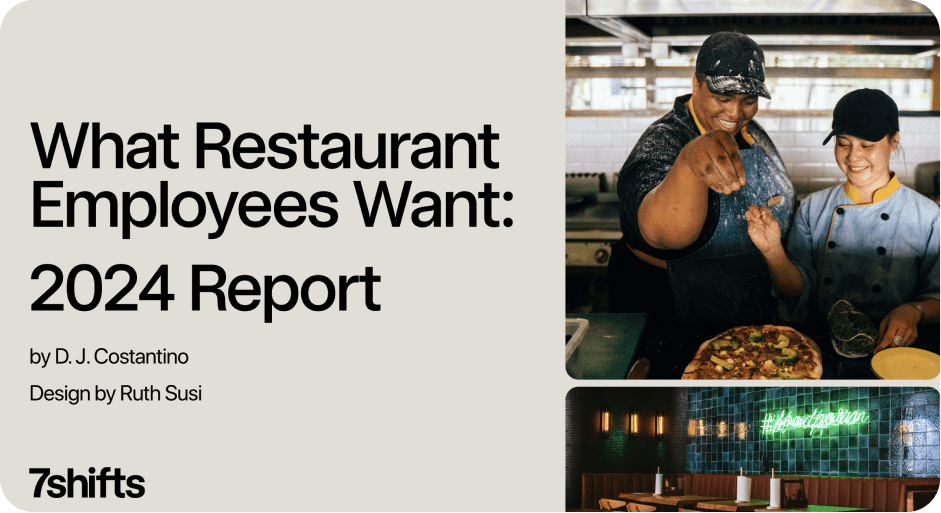“
As a manager, you’re probably used to getting those emails that require you to login to the system to approve a time off request or to approve a shift change. This is no longer the case.
You can now approve or decline time off requests and shift changes right from your email! All you have to do is reply to the email and put either ‘approve’ or ‘decline’ somewhere in the subject. Badabing-badaboom!
Time Off
Here’s how it works with time off. An employee submits a time off request and you will get an email that looks like this.

You’ll see I’ve highlighted the box with directions of how you can approve or decline by simply typing either of those in the subject. These directions will always appear in the emails just in case you forget how to do it.
Step 1: Click reply
Step 2: Type either ‘approve’ or ‘decline’ in the subject
It doesn’t matter where you type this, it just has to be somewhere in the subject. That is the only requirement for approving or declining a time off request.
Step 3: Add an optional message for the time off request
If you want to write a specific message to that employee, you can just do that in the email body. See the example below.

Step 4: Click send. All done!
Now the employee will be notified that their time off request was approved and when they login, they will see that you approved it and any optional message you may have left for them.
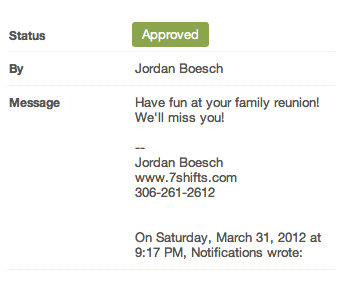
You might be wondering, “how do I know that I did it correctly and that it successfully approved or declined?”. If for whatever reason, you spelled ‘approve’ or ‘decline’ wrong or forgot to enter either of them in the subject, you will get an email saying that it didn’t go through. If you didn’t get an email, it means your action was successful. Think of it like going to the doctor: no news is good news.
Shift Pool
The shift pool emails work exactly the same. You get an email that looks like this:

Just like time off requests, I can either type ‘approve’ or ‘decline’ somewhere in the subject when I reply to this email. In this case, I want to decline this shift change, so I’ll type ‘decline’ in the subject.

Hit send and we’re done!
The employee that requested this shift will get an email saying he was declined that shift. If I were to approve this shift change, the employee that requested the shift would be notified that it was approved as well as the employee that gave up the shift.
We hope this makes your lives easier!
“

Jordan Boesch, CEO
Jordan Boesch
CEO
Jordan is the CEO @ 7shifts. Jordan grew up working in his dad’s restaurant and fell in love with the industry–the rest is history.